| 일 | 월 | 화 | 수 | 목 | 금 | 토 |
|---|---|---|---|---|---|---|
| 1 | 2 | 3 | 4 | |||
| 5 | 6 | 7 | 8 | 9 | 10 | 11 |
| 12 | 13 | 14 | 15 | 16 | 17 | 18 |
| 19 | 20 | 21 | 22 | 23 | 24 | 25 |
| 26 | 27 | 28 | 29 | 30 | 31 |
- 반공변성
- tailwind
- dfs
- 인터섹션
- async/await
- 공변성
- 호이스팅
- 타입 좁히기
- Cypress
- webpack
- SSR
- 이분 검색
- React
- TS
- 태그된 유니온
- autosize
- Jest
- RTK Query
- 투포인터
- CORS
- recoil
- Promise
- 결정 알고리즘
- map
- app router
- 리터럴 타입
- useAppDispatch
- ESlint
- 무한 스크롤
- CI/CD
- Today
- Total
짧은코딩
드림코딩-반응형 헤더 정리(2, 작은 화면) 본문
반응형 페이지
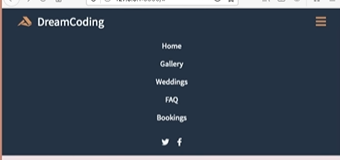
창이 작아지면 메뉴를 아래로 내려야한다.
CSS
@media screen and (max-width: 768px) {
}우선 반응형을 만들어야해서 미디어쿼리를 사용한다.
-로고
.navbar {
flex-direction: column;
align-items: flex-start;
padding: 8px 24p;
}
navbar의 중심축을 column으로 바꿔준다.
그리고 로고는 왼쪽으로 하고 싶어서 반대축인 flex-start를 flex-start로 바꿔준다.
화면에 여유를 주기 위해서 패딩을 넣는다.
-메뉴
.navbar__menu {
flex-direction: column;
align-items: center;
width: 100%;
}
마찬가지로 중심축을 column으로 바꾼다. 하지만 메뉴는 가운데에 두고 싶어서 align-items를 center로 한다. 이렇게 하면 변화가 없다. 왜냐하면 너비가 충분하지 않기 때문이다. 그래서 width를 100%로 만들어준다.
메뉴의 하이라이트를 전체적으로 하기 위한 코드
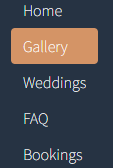
.navbar__menu li {
width: 100%;
text-align: center;
}
width:100%만 하면 메뉴가 다시 왼쪽으로 가는데 이는 너비가 넓어지면 자동으로 왼쪽으로 정렬되기 때문이다. 그래서 text-align을 center로 바꾼다.
-아이콘
.navbar__icons {
justify-content: center;
width: 100%;
}아이콘은 flex의 방향을 바꾸지 않고 중간으로 와야한다.
그래서 justify-content: center를 한다. 하지만 중간으로 오지 않는다.
이는 넓이가 좁아서이다. 그래서 width를 100%로 해준다.
하지만 리스트에 기본으로 적용된 패딩 때문에 정확히 중간이 아니다.
.navbar__icons {
list-style: none;
color: white;
display: flex;
padding-left: 0;
}위 상황에서는 다시 아이콘으로 가서 패딩을 0으로 만들어주면된다.
메뉴 아이템 만들기
-html
<a href="" class="navbar__toogleBtn">
<i class="fa-solid fa-bars"></i>
</a>햄버거 아이콘을 가져와서 넣어줬다.
-css
.navbar__toogleBtn {
position: absolute;
right: 32px;
font-size: 24px;
color: #d49466;
}아이콘을 flex 박스 안에서 정의하는 것이 아니라 문서의 흐름에서 나와서 오른쪽 위에 배치하고 싶다. 그러면 position을 사용하면된다.
position: absolute;를 하면 왼쪽 위에 배치된다.
right: 32px;면 오른쪽에서 32px 떨어진 곳에 배치 시켜준다.
그리고 크기와 색도 바꿔줬다.
그리고 아이콘을 누르면 현재 페이지가 계속 눌린다.
<a href="#" class="navbar__toogleBtn">
<i class="fa-solid fa-bars"></i>
</a>그래서 html에 #를 넣어줬다.
-출력
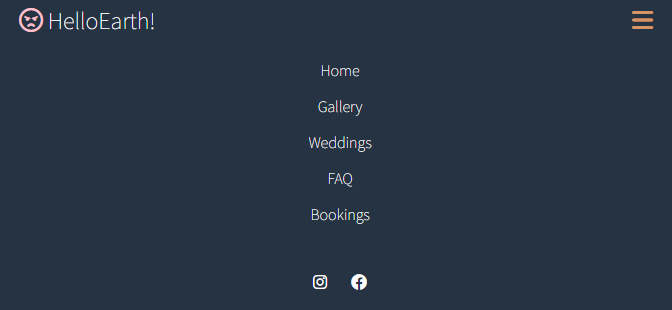
작은 화면에서는 잘 나오게 된다.
하지만 큰 화면에서는

아이콘이 겹쳐서 나온다. 그래서 화면이 작아졌을 때만 나오도록 바꾼다.
-css
.navbar__toogleBtn {
display: none;
position: absolute;
right: 32px;
font-size: 24px;
color: #d49466;
}화면이 작을 때만 나오도록 하기 위해 display를 none로 바꾼다.
그리고 미디어쿼리 안에
.navbar__toogleBtn {
display: block;
}이 코드를 추가하여 화면이 작아졌을 때만 나오도록 한다.
이제 작은 화면에서 기본적으로 메뉴 바를 펼치지 않게 하고 버튼을 누르면 펼쳐지게 하고 싶다.
그래서 미디어쿼리 안에 있는
.navbar__menu {
display: none;
flex-direction: column;
align-items: center;
width: 100%;
} .navbar__icons {
display: none;
justify-content: center;
width: 100%;
}.navbar__menu와 .navbar__icons에 display: none를 추가한다.
-결과

이렇게 나오게 된다. 이제 버튼을 클릭했을 때, 펼쳐지도록 해야한다. 이것은 JS로 구현한다.
JS
const toggleBtn = document.querySelector('.navbar__toogleBtn');
const menu = document.querySelector('.navbar__menu');
const icons = document.querySelector('.navbar__icons');
toggleBtn.addEventListener('click', () => {
menu.classList.toggle('active');
icons.classList.toggle('active');
});토글 함수를 사용하여 active를 넣었다가 빼면서 구현해줬다.
-css 미디어쿼리
.navbar__menu.active,
.navbar__icons.active {
display: flex;
}이 코드를 미디어쿼리 안에 추가한다.
display: flex로 다시 보여준다.
색 지정 팁
-css
:root {
--text-color: #0f4f5;
--background-color: #263343;
--accent-color: pink;
}css에 이렇게 root로 색을 미리 지정해준다.
a {
color: var(--text-color);
}이렇게 var로 색을 지정할 수 있다.
'HTML, CSS' 카테고리의 다른 글
| 드림코딩-유튜브 페이지 만들기(실패 ㅠㅠ) (1) | 2022.05.22 |
|---|---|
| 반응형 헤더 안보고 만들기 (0) | 2022.05.15 |
| 드림코딩-반응형 헤더 정리(1, 큰 화면) (0) | 2022.05.13 |
| CSS-사진 크기 조절 (0) | 2022.05.09 |
| 부트스트랩 사용법(2) (0) | 2022.05.06 |




